SharePoint 2010 provides significant improvements
over prior versions of SharePoint in terms of social experience. New
features such as blogs, wikis, team sites, social tagging, bookmarks,
and notes provide a way for viewers and contributors alike to express
themselves in a comfortable and natural way. This helps create a
community aspect to content that lets users share their opinions on both
content quality and relevancy. The following sections explore the social networking capabilities provided in SharePoint 2010.
The goal of social communities
and the social experience is to provide a way for the organization to
capture and collect informal knowledge. Social connections provide a way
for users to associate with one another through enhanced profiles.
Alerts and news feeds allow users to stay up to date. Expertise
discovery allows users to find the people they need to connect with
across the enterprise quickly and easily. SharePoint 2010 lets your
users participate anywhere and work with peers online and offline, as
well as collaborate on the go through the mobile user interface (UI).
1. Social Features
To create a lively community
experience and empower users to express themselves, qualify their areas
of specialty, and find one another, SharePoint 2010 introduces a number
of new social features. Some of these features will be familiar to those
who have worked with SharePoint Server 2007, but they have been
significantly updated to allow for a tight integration between features.
The following social experience features are available in SharePoint
2010.
My Sites
Blogs and wikis
Social tagging
Expertise tagging
Social search
Bookmarks
Ratings
1.1. My Sites
Think of My Sites as the central hub for information relating to each user’s social experience in SharePoint 2010. The User
Profile Service is where all of the user’s information and attributes
are defined, and the user’s My Site is where the profile information is
exposed. A My Site is represented through three primary tabs.
My Newsfeed
My Profile
My Content
My Newsfeed is in essence the home page for your My
Site, and it displays the activity feed for all users in your network.
With My Newsfeed, you can actually see what your networks have been
doing. My Profile displays your profile information. My
Content is the entry page for the personal site where you can access
your personal documents and pages and manage any content stored within
the site.
The My Profile page has a new layout and includes the following tabs.
Overview Shows the activity feed in Published mode.
Organization Shows the new Silverlight-based organizational chart that allows you to navigate in the organizational structure.
Content Shows the latest content created by the user.
Tags And Notes Shows tags used and notes written by the user.
Colleagues Shows and manages the list of colleagues the user follows.
Memberships Shows and manages the list of site memberships.
The My Newsfeed and My Profile
pages are available to all users and therefore are stored in the My Site
Host site collection. My Content and any custom pages you create are
stored in the individual user site collection. Figure 1 shows a My Site page.
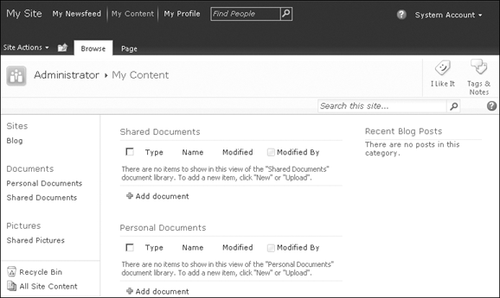
In addition to being
able to update their activity feed, users can also post information on
their Note Boards. A Note Board is similar to a public whiteboard, where
users can post information that is captured historically and might be a
bit lengthier than a status update. In effect, the Note Board is a
micro-blogging utility. The Note Board is also available wherever social tagging is available, making it easy for users to add notes about sites, lists, or even items, as shown in Figure 2.
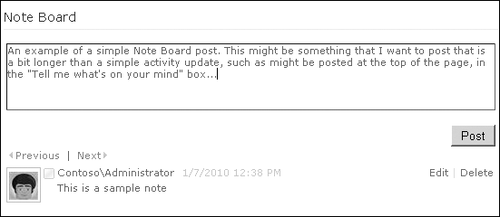
1.2. Blogs and Wikis
The concept of using wikis
and blogs to communicate centers on providing increased freedom of
discussion. Blogs and wikis enable any user to write Web pages and
publish them for other users to see. SharePoint 2010 builds on the
success of prior product versions while providing significant
enhancements that make blogs and wikis more powerful for end users.
Blogs are essentially
personal journals or commentaries created by individuals or teams for
broad consumption. Communities use blogging to air their opinions or add
to an existing body of material on a given subject area or specialty,
but each individual blog entry remains static. Blog postings tend to be
self-moderated. Blog sites provide a browser-based user interface for
writing and publishing posts. Within SharePoint 2010, users can post to
blogs using Windows Live Writer and Microsoft Word 2010.
A wiki is a website that
enables users to add new content or edit existing content. As soon as
you post a document entry on a wiki, all users are able to contribute to
the entry by adding, editing, or amending the original document.
Generally, these users do not have to ask permission, because everyone
is empowered to contribute to the wiki. SharePoint 2010 provides a
history of these changes, allowing the community to manage change and
ensure the accuracy and relevance of the material.
This rapid development and
revision of content in a shared, collaborative manner is what separates
wikis from blogs—blog entries remain static, but wiki entries are
dynamic and changing. After a user adds content to the wiki, that
content becomes community content, and the entire community assumes
ownership and responsibility. The wiki interface allows for users to
edit wiki content directly within the browser, using a simple interface
that gives any user the ability to contribute.
1.3. Social Tagging
SharePoint 2010 includes new features for collecting and managing social
feedback. One of the key new features available is social tagging.
Tagging and keywords leverage managed keywords and synonyms as well as
provide the ability to manually enter new tags quickly and easily. Any
list, item, or page can be tagged or notated. All of your tags and notes
become available on your My Site. Keywords can be managed at the
enterprise live through the Managed Metadata Service, which allows users
to contribute to the enterprise tag continuum and gives administrators
the ability to streamline and suggest keywords for tagging. You can even
tag external sites by adding a link to your favorites or bookmarks
toolbar. Figure 3 shows the tagging interface available to users on a list, page, or item.
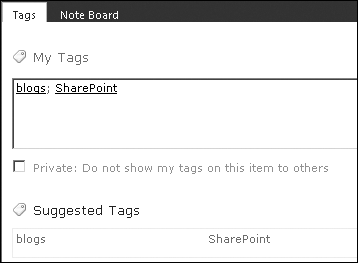
Because social
tagging is managed as a taxonomy through the Managed Metadata Service,
all of the same practices and principles that relate to taxonomy
management apply.
1.4. Expertise Tagging
Expertise tagging lets
users define their skill set in a unique way that allows others within
the organization to find a subject matter expert on a specific topic
quickly and easily. Expertise tagging is related to a person and
describes the person, such as what they do, which projects they work on,
or what skills they have. SharePoint 2010 includes enhancements to what
was previously known as the Knowledge Network. This feature is now called Outlook Social Connector, and it provides the ability to search e-mail messages
for the identification of keywords and expertise automatically. Outlook
Social Connector also allows users to view profile information about
other users in their network, as well as keep contact records up to
date. Figure 4 shows the fields available for users to specify their expertise-related information.
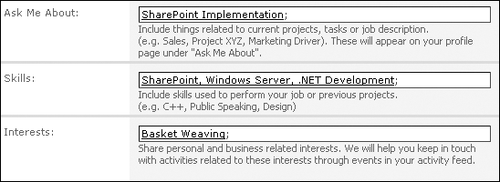
1.5. Social Search
Social search, or people
search as it is commonly called, has been vastly enhanced within
SharePoint 2010. Since users can define expertise information both
implicitly and explicitly, it’s easy to search for someone who has knowledge
on a specific topic. Users have the ability to specify expertise
information within their My Site, and expertise information can also be
gathered from e-mail messages. Users are also able to specify all of
their profile properties from their My Profile page. When this
information is stored and a crawl is performed, SharePoint 2010 produces
the results in intuitive ways, either by performing a general people
search, a search by name, or a search by expertise. Additionally, when
users perform these kinds of searches, they can view the results with
three Focus refinements—All, Name, and Expertise—which makes it easier
for users to get the information they need from the results provided.
Figure 5 shows a people search in action. Notice the Focus refinements on the left.
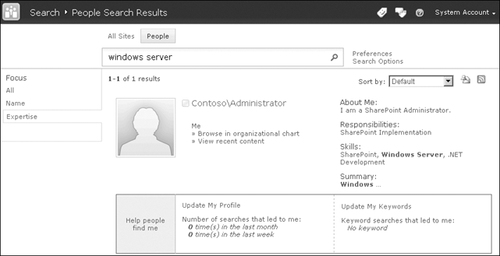
1.6. Ratings
Ratings provide users with a way
to rate the quality of content, which allows users to convey their
general opinion of something without providing them with the ability to
comment directly on the content. Ratings are available by default within
Enterprise Wikis
and publishing sites, but they must be enabled within collaboration
sites. Ratings settings can be enabled at the list or library level.
Enabling ratings adds
the ratings fields (average rating and number of ratings) to the content
types currently within the list and to the default view. If you add new
content types later and they don’t already contain the ratings fields,
you will need to add the ratings fields to them, either manually or by
returning to the ratings settings page and updating the list. Disabling
ratings removes the fields from the list (but not from the underlying
content types) and from the default view.
To control whether a list provides ratings, perform the following steps.
From any document library, click the Library menu under Library Tools and then select Library Settings.
Click Ratings Settings on the Library Settings page.
Select
Yes under Allow Items In This List To Be Rated? to enable ratings, or
select No to disable ratings for the list, as shown in Figure 6.
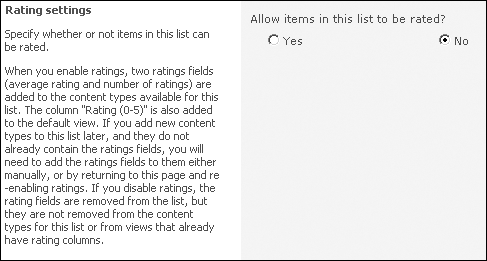
2. Integrating with the Outlook Social Connector
The Outlook
Social Connector is an integrated part of Microsoft Outlook 2010 when
that application is purchased as part of Microsoft Office Home,
Business, Professional Plus, and Pro editions. The Outlook Social
Connector is a set of new features that help you keep track of your
friends and colleagues while enabling you to expand your professional
network. As you read your e-mail messages, glance down at the new People
Pane to see the picture, name, and title of the sender. A rich,
aggregated collection of information about the sender and recipients is
included, along with the ability to add those people to your network
with a single click.
Outlook Social Connector provides the following exciting and unique new features.
The People Pane Displays a name, picture, and title for your colleagues whenever reading a message from them.
Rich history Shows you a rich communications history for each person that sends you messages.
Activities Lets you download and see real-time activity for your colleagues.
Get Friendly
Request someone as a colleague or friend with one click. Synchronize
those colleagues with Outlook and keep them up to date as their
information changes.
SharePoint 2010 Connect to the new My Site social networking experience to see current activity feed information.
Extensible A public Software Development Kit (SDK) allows anyone to build a connection to business or consumer social networks.